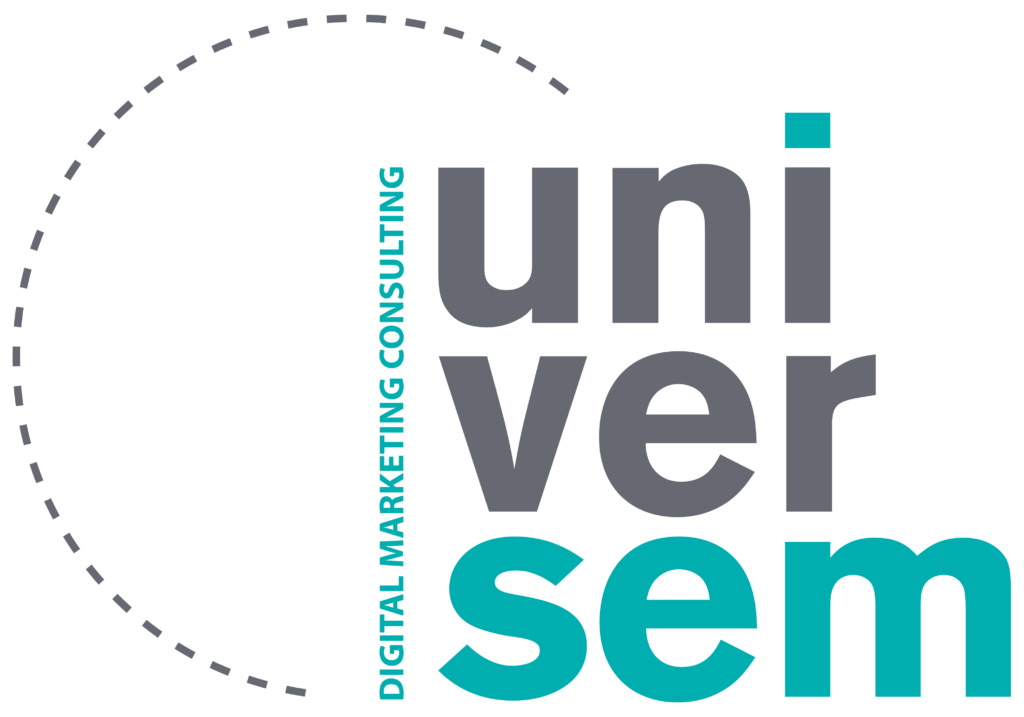Déterminer le Retour sur Investissement (ROI) des campagnes lancées pour un site internet ou une application mobile est la clé pour comprendre ce qui a bien fonctionné, ce qui peut être amélioré et surtout actionné pour faire mieux campagne après campagne.
Il y a quelques semaines, Google Analytics annonçait les prochaines évolutions de la plateforme (Universal Analytics) avec un focus important sur le customer analytics mais aussi la mise à disposition à tous de la fonction d’import des coûts liés à une campagne en quelques clics. C’est maintenant disponible en « beta » et découvrons ensemble comment procéder et quels sont les avantages d’avoir ces données supplémentaires directement dans Google Analytics !
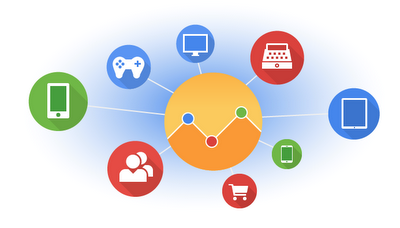
Avantages de l’import des données de coût
La liaison entre Google Adwords et Google Analytics est parfaite et permet en quelques clics de déterminer les campagnes, annonces et / ou mots-clés les plus performants afin d’optimiser son budget investi en publicité. C’est facile et c’est l’une des pierres angulaire du business modèle de Google qui montre par « A + B » qu’une campagne est rentable ou non et pousse l’annonceur à en faire plus !
Dès qu’un site fait une campagne de publicité par d’autres moyens, c’est tout de suite beaucoup plus compliqué ou plutôt cela l’était ! Exemple pratique, imaginons le site e-commerce mon-beau-pull.com qui a eu un budget de publicité comme suit pour le deuxième jour des soldes d’été :
- Campagne Google Adwords : 21.22$
- Campagne Bing/Yahoo : 11.10$
- Affiliation : 5.88$
Avant, il aurait du regarder manuellement chaque source et encoder les résultats manuellement pour les comparer dans Excel. Dans un futur très proche, on pourra uploader les données de coût des campagnes 2 et 3 dans Google Analytics et faire des analyses poussées de rentabilité. Exemple :
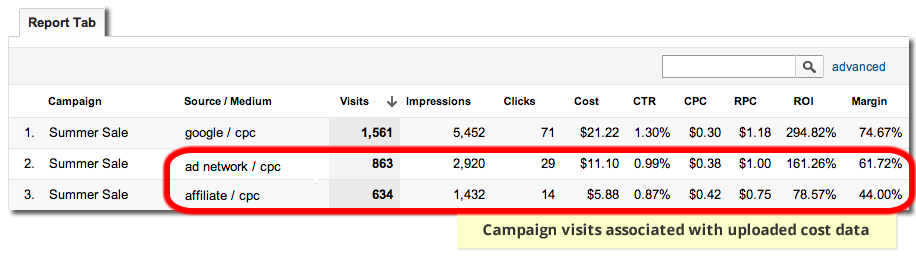
Le responsable qui aura ces données devant lui pourra prendre en quelques minutes la décision de continuer ces publicités, augmenter le budget ou stopper le cas échéant. Le focus sur le ROI et des décisions « data-driven » sont évidents avec ce genre de tableaux clairs et nets!
L’import des coûts en pratique
Pour faciliter le processus d’import des données, Google offre deux possibilités:
- Upload via l’interface web et un fichier csv (fichier standardisé de données souvent fait en Excel)
- Upload réguliers via l’API de Google Analytics pour automatiser complètement la solution ! Un plugin sur Bing Ads (solution publicitaire de Microsoft/Yahoo!) ne devrait pas tarder pour aider les annonceurs à ne pas dénigrer cette plateforme importante aux USA notamment.
Etape 1 : Accès à l’outil d’import des coûts
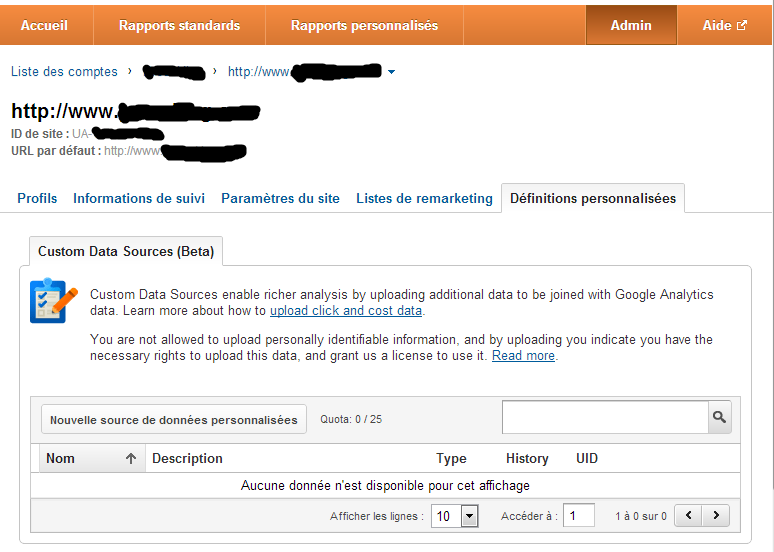
Etape 2 : ajout d’une source de données de coût
On peut donc ajouter jusqu’à 25 sources de données de coût dans Google Analytics. Chaque source est caractérisée par un Nom, une description, un type (ici que de coût) et associée à un ou plusieurs profils d’un compte comme on peut le voir dans l’exemple ci-dessous :

Attention : on ne peut supprimer une source de données mais on peut déselectionner tous les profils et donc cela ne se verra plus dans les analyses. On ajoutera une source de donnée par campagne de publicité/affiliation/newsletter/ … Après création, on aura un Custom Data Source ID qui pourra être utilisé pour l’API. A noter qu’il faut toujours créer la source de données via l’interface web même si on utilise l’API pour ajouter les données (voir étape 3).
Etape 3 : Importer des données de coût
C’est l’étape qui demande le plus de préparation pour rassembler les données de manière structurée dans le fichier CSV (Excel simplifié) en ayant dans la première ligne, les paramètres des colonnes et dans les autres lignes, les données effectives. On pourra sélectionner une large variété de dimensions (variables dans Google Analytics) comme la source et le support (obligatoire), la campagne, le mot-clé, l’url affichée, … On rajoutera obligatoirement les trois métriques suivantes : coût des annonces, nombre de clics et nombre d’impressions. La liste complète des éléments possibles pour l’import est disponible sur l’aide de Google.
Exemple d’un fichier d’import (source : Google) :

Après import des données, c’est enfin prêt ! Et on peut renouveler l’opération régulièrement pour mettre à jour les données (toujours la différence par rapport au dernier import). Tous les détails pour mettre à jour les données via l’API sont disponibles ici.
Conclusions
On notera néanmoins qu’il faudra bien « tagger » ses campagnes avec les bonnes sources et support pour aller dans les même détails que l’import des sources de données de coût. L’outil pour ajouter les tags aux urls est disponible ici : https://support.google.com/analytics/bin/answer.py?hl=fr&answer=1033867 Au final, il faudra être précis et bien mettre en place les différentes campagnes mais c’est pour un mieux afin de rassembler en un seul endroit les données pour des analyses de rentabilité complètes !
Universem a une grande expérience dans la mise en place de solutions de web analytics avancées et des analyses du ROI pour vous aider à prendre les bonnes décisions. N’hésitez pas à nous contacter !